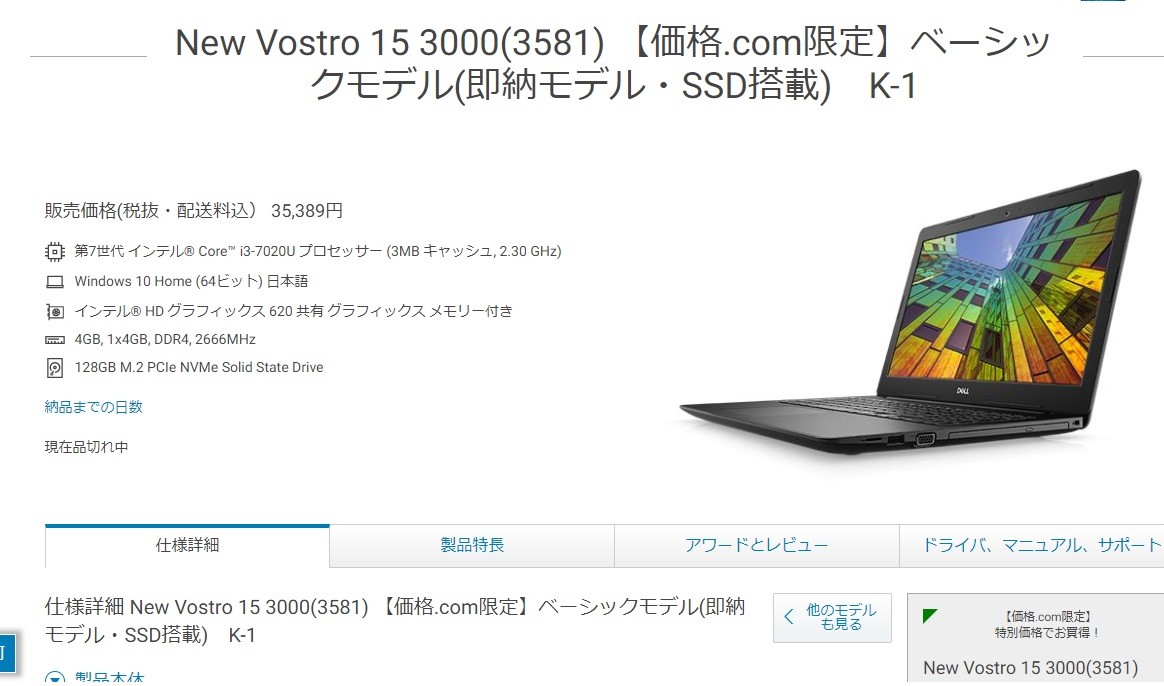どうも!! 仕事探偵士の田中オラです!
現在のインテルのCore‐i3のノートパソコンでコスパ最強と巷でうわさされている、
DELL製のノートPC「Vostro15 3000(3581)」を安く購入したので注意点の説明とメモリ交換作業(増設)を行ったので共有したいと思います。
なお、説明動画も貼り付けています。
購入の経緯
基本的に田中オラは、自宅にデスクトップ型のパソコンがあるので、そちらを重点的に使用していて、今回の購入するノートパソコンは外出先でネットやエクセルやワードが使えたら問題ないということで、できる限り安く済ませたいということで「価格.com」のサイト調べて上位に上がってきた「Vostro15 3000(3581)」を購入しました。
「コスパのいいノートパソコンを安く買いたかった!」
それにつきます。
田中オラが購入したタイミングでは、送料込みで約43,000円しました。
しかし、購入した2,3日後には価格が5,000円も下がってショックでしたw
価格.comのサイトの経由でDELLの販売ページにいくと購入できます。
このパソコンの価格.comのページ → 価格.com
PC概要
【CPU】
第7世代 インテル® Core™ i3-7020U プロセッサー (3MB キャッシュ, 2.30 GHz)
【OS】
Windows 10 Home (64ビット) 日本語
【メモリ】
4GB, 1x4GB, DDR4, 2666MHz
【ストレージ】
128GB M.2 PCIe NVMe Solid State Drive(SSD)
【ディスプレイサイズ】
15.6-インチ HD (1366 x 768) 非光沢 LED-バックライト 非-タッチ ディスプレイ
【光学ドライブ】
Tray load DVD ドライブ (DVD±RW/CD-RW)
【ビデオカード】
インテル® HD グラフィックス 620 共有 グラフィックス メモリー付き
【その他】
・HDMI端子があり
・インカメラあり(リモートワークできますね♪)
注意!!
ここで注意すべき点は、エクセルやワードやパワーポイントなどは内蔵されていません。
なので、使用されたい方は別途購入しましょう!オプションでは2万以上追加。
Amazonでも同じくらいかかります!
これだと結局パソコンとあわせたら高いまま!! ただ、裏技があるんだな♪これがw
ここで田中オラは1,650円くらいで買いました! あとで思うとこれも動画撮っておけばよかった・・・
販売会社も違うのでクチコミを見て各自で判断してください。
あとはmicroSDスロットはありますが、SDカードスロットはついてないです。ただどうしても使いたい方は、外付けのSDカードリーダーを刺せば問題なし!
「メモリが少ないんじゃないか?」説
メモリが4GBです。最低限なら問題はないのですが、Windows10を使用するには、やはり8GB以上はほしいところです。
ただ、最初から8GBのメモリのノートパソコンは高くなる!!
メモリを増設すると、今回でもプラスする8GBのメモリ代だけなら約4,000円前後あれば買えました。
※米中貿易戦争の影響かケイケイが購入した時よりも少し値段があがってます。
増設後は、12GBのスペックになったということです。
なので、今回、初のメモリ増設に挑戦したいと思いますので、ぜひ参考にしてみてください。
ただ、分解することになるので分解すれば保証の対象外となる可能性や故障するリスクがあるので自己責任になるので気をつけてください。
では、メモリ増設への手順へ
メモリ増設前に準備するもの
まず、分解してメモリを増設するには事前準備が必要です。
必要なもの
- 様々な大きさがあるプラスドライバー(100円均でいいでしょう)
- プラスドライバーの1.5×30mm(これは別途購入)
- ノートパソコンの蓋をあける際に傷つけないプラスチック製の隙間に入れるようなやつw
- メモリ (ここではDDR4の8GBの2666MHz)4GBを買っても問題ありませんよ♪

田中オラが購入した時よりも、メモリは少し値段が上がりました!米中貿易戦争の影響です。
あと必要なものは、ちょっとした勇気と知恵と時間w
すでに4GBが内蔵してあり、追加できる余白は1つです。
田中オラが奮闘している動画も見れるので、こちらもぜひご覧ください。
今後の人生を皆様と生きていきたいので、「チャンネル登録」してくださるとウレピーです。
ステップ①
パソコンの電源が入っている状態でパソコンの右サイドにあるDVD‐ROMの取り出しボタンボタンを押しておいてくだい。
我ながらいいアドバイスです♪ 動画を見てもらえばわかるのですが田中オラはこれで苦戦しました。
あとは、SDカードや周辺機器を事前に抜いておきましょう!
ステップ②
パソコンの電源を落とした状態で、裏を向けてネジを外していきましょう。静電気に気をつけてください。帯電したりすると故障の原因になるので、こまめになにか放電してくれるようなものに触っておいたりしましょう。
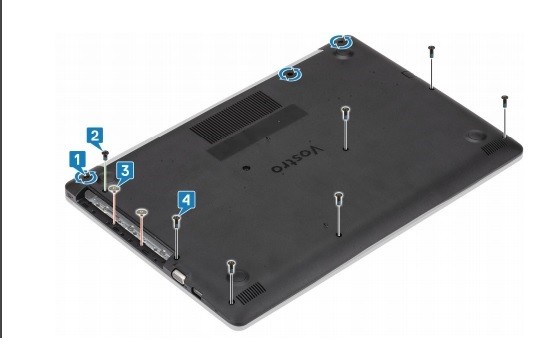
ステップ③
先ほどのDVD-ROMの部分のネジも外します。動画を見てもらえばわかりますが、ケイケイは途中で気づいてあやうくノートパソコンを潰してしまうところでした・・・( ノД`)シクシク…
ステップ④
ついに開ける作業です。ここは一番難しいのではないでしょうか?

上記の画像は、デル(DELL)のホームページにあるサービスマニュアルからの引用です。このパソコンの説明書です。
分解用のわかりにくマニュアルがありますw ここの21ページにかいてある手順で裏蓋をはずします。
必要なことはこの記事ですでに書いていますが、興味ある方は下記から。
ステップ⑤
ついに開けることに成功しましたか!?どーですか?
それではメモリを装着しましょう!きちっと向きなどは自分で確認してくださいね。
角度が約30度になるように設置して、下に押します。ケイケイは初めてだったので、この作業に勇気がいりました。
壊れないかとても心配で・・・できぁぁぁぁ!!!!!!!!!!
ステップ⑥
それでは、開けた際の逆の手順でふたを閉めましょう!!これは意外にすぐ終わりました。
ステップ⑦
恐る恐る電源をつける・・・いつもと違う画面がでますが、CONTENUE(続ける)ボタンを押して問題ないらいしいのでポチっと。
ステップ⑧
ちゃんとメモリが増えているか確認!!田中オラは、無事にできました!
4GB(既存) + 8GB(別途購入) = 12GB
メモリ増設後のその後
まったく不具合なく、快調にノートパソコンを使えています♪(1年半経過中)
当時は同じ機種の解説動画などはなくて、ノートパソコンをあける作業に1,2時間はかかりました・・・
ぜひ、今回の田中オラの挑戦を参考にしてみてください。新たなことに挑戦すると経験値があがりますよ♪
そうそう!田中オラね。現役の為替トレーダーなのね!
田中オラの自己紹介記事とそこには動画で2021年の第一四半期の収益も公開しています!
ぜひ、ご覧ください!あなたの知らない世界かもしれませんよ♪
-

田中オラの自己紹介とFX収益を動画で公開!画像加工した偽物・詐欺などに注意!
続きを見る
-

田中オラの買って良かったものランキング【生活編】
続きを見る